HERRAMIENTAS TWITTER "TWITCANDANGA"
Twitter es una de las redes sociales (microblogging, una especie de diario o bitácora acortada a 140 caracteres por mensaje) que más fama está alcanzando, por la velocidad en que la información se transmite y la posibilidad que presenta de interactuar con las personas en tiempo real además de ser utilizada como termómetro para medir tendencias de opinión pública en la red.
Sus principales características son:
- Permite compartir información con tus followers o seguidores (lectores a los que les interesas).
- Leer información de tus following o seguidos (usuarios que sigues y te interesan a ti).
Aunque se trata de un servicio accesible vía web, también se pueden utilizar varios clientes (programas, aplicaciones para móviles, plugins para navegadores, etc…) para acceder a la misma información, de una manera más cómoda para el usuario final.
Vamos a basar este artículo en la utilización de una de las herramientas más poderosas de Twitter, y es su cliente para escritorio Tweetdeck.
TweetDeck es una aplicación de medios sociales que presenta la información en estilo de paneles y gestionar cuentas de Twitter y Facebook. Es la aplicación de Twitter más popular, con una cuota de mercado de casí el 20% de los usuarios superada solamente por el mismo sitio de oficial de Twitter (Twitter.com). Es compatible con varios sistemas operativos incluyendo Microsoft Windows, Mac OS X, Chrome OS y Linux, e incluso una versión del iPhone fue lanzado el 19 de junio de 2009 y una versión para iPad en mayo de 2010, además de la versión para sistemas Android que se puso recientemente a disposición después de un período de beta pública.
TweetDeck le da a tu experiencia de Twitter más flexibilidad y permite a los usuarios avanzados una mirada valiosa de lo que está pasando al momento en Twitter.
Requerimientos e Instalación de la Aplicación.
Lo primero que hay que saber sobre TweetDeck es que utiliza la tecnología Adobe Air, un entorno de ejecución multiplataforma que permite la construcción de aplicaciones RIA (Rich Internet Applications) así que durante la instalación del programa también instalará dicha aplicación.
Al entrar en la página de Tweet Deck (http://www.tweetdeck.com/) tenemos que hacer click en el botón DOWNLOAD (Descargar), guardar el archivo que se nos muestra en el disco duro y una vez terminada la descarga ejecutarlo aceptando los términos y condiciones para instalarlo en el equipo.
Una vez instalado ejecutamos el programa y nos encontraremos con una pantalla como la siguiente:
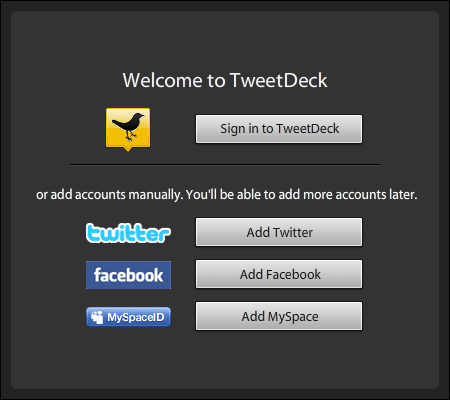 En ella nos invitan a registrarnos con una cuenta de TweetDeck (opcional, no es necesario, pero lo recomendamos ampliamente ya que la misma englobaría todos los servicios y cuentas a utilizar y no tendríamos que registrarnos individualmente en las mismas) o a identificarnos en varios servicios. Introducimos nuestra cuenta de usuario y contraseña en la casilla de Twitter y aceptamos.
En ella nos invitan a registrarnos con una cuenta de TweetDeck (opcional, no es necesario, pero lo recomendamos ampliamente ya que la misma englobaría todos los servicios y cuentas a utilizar y no tendríamos que registrarnos individualmente en las mismas) o a identificarnos en varios servicios. Introducimos nuestra cuenta de usuario y contraseña en la casilla de Twitter y aceptamos.
Twitter en Columnas
Lo primero que el usuario notará al entrar en la aplicación es que toda la información de TweetDeck se encuentra organizada en columnas.
En la imagen podemos ver la columna principal de Twitter aunque en Twitter Deck es llamada (All Friends, o todos mis amigos) es el equivalente al Timeline (llamada en español línea de tiempo, donde se presentan los tweets de todas las personas a las que sigues ordenados cronológicamente).
La segunda columna esta titulada Mentions y como su nombre indica nos presenta las menciones (mensajes enviados por otro usuarios que incluyen tu usuario de twitter en el contenido Ej. @BlogCandanga) en esta columna no es necesario que los usuarios nos sigan para que aparezcan, basta con que envíen un mensaje en el cual incluyan nuestro nombre de usuario.
La tercera columna es de Direct Messages o Mensajes directos. También conocidos como DM. Son mensajes privados entre usuarios. Es importante saber que sólo puedes enviar este tipo de mensajes a usuarios que te están siguiendo y que los demás usuarios no ven el contenido de los mismos.
La cuarta columna se llama Trending Worldwide, Trend Topic. (o tópicos en tendencia) Se llama así a los temas más comentados en Twitter. En este caso, por defecto viene seleccionado Worldwide (a nivel mundial). Podemos especificar por país o más localmente por ciudad dentro de Venezuela haciendo click en el botón EDIT.
Puedes crear columnas que muestren tus menciones, los resultados de una búsqueda, una lista de favoritos, los últimos Tweets de una etiqueta o tendencia, hay muchas posibilidades!
Cabe destacas que si alguna de las columnas no es de interés del usuario puede eliminarla presionando el botón con la X que aparece a la derecha de Edit y pulsando “delete column” (borrar columna)
La última columna, TweetDeck Recommends, nos muestra recomendaciones de usuarios a quién podemos seguir. Aunque en estos momentos pareciera ser aleatorio y realmente no sugiere usuarios con temas en común.
Gestionando y ordenando columnas…
Es posible mover y manipular las columnas de la forma que el usuario prefiera, en la zona inferior, aparecen unos botones, con los que podemos realizar acciones sobre la columna en cuestión:
- Mover a la izquierda/derecha: Desplaza la columna hacia el lado deseado
- Nube popular: Muestra una «nube de etiquetas» con los temas más populares en esa columna. Esto es muy útil para saber los temas que se están hablando en una columna con muchos tweets y mantenerte informado sobre los temas de interés de un grupo en particular
- Filtrar: Establecer un criterio para filtrar tweets. Muy útil para no leer temas repetitivos o detalles que no nos interesan. De igual forma podemos añadir palabras malsonantes al filtro para que no nos muestre tweets con vulgaridades o algún tema en especifico
- Marcar como leídos: El punto blanco en los tweets (más adelante explicado en detalle) significa que no hemos leído el mensaje. Este botón hace que desaparezcan esos puntos.
- Borrar leídos: Elimina los tweets sin punto blanco (los que ya hemos leido).
- Borrar todos: Elimina todos los tweets de la columna.
Mensajes o “tweets”
Los tweets son los mensajes que enviamos desde la cuenta en twitter, los mismos tienen un máximo de 140 caracteres y según su tipo pueden catalogarse en mensajes normales, Replies y Retweets.
Los replies son respuestas que le damos al mensaje de un usuario para ellos utilizamos el botón responder y el usuario podrá ver los tweets relacionadaos juntos de forma que pueda recordar por ejemplo la pregunta o comentario que realizó para obtener esa respuesta.
Operaciones con tweets
Con cada tweet que leemos podemos hacer una opción concreta. Sólo tenemos que mover el ratón sobre el avatar o imagen del usuario y nos aparecerán varias opciones:
- Responder: para crear un mensaje de respuesta (reply) dirigido a ese usuario.
- Retweet: Esta opción nos permite hacer un retweet (reenviar) el mensaje seleccionado. Nos aparecerá una pantalla con dos botones: Retweet now que realizará un retweet oficial y Edit then retweet que nos permite editar o añadir texto al mensaje antres de enviarlo.
- Enviar DM: Nos prepara una zona para escribir un mensaje privado a esta persona.
- Otros: Conjunto de diferentes opciones que puedes realizar con el tweet seleccionado
Operaciones Principales con Tweet Deck
En la parte superior del TweetDeck, podemos observar diferentes botones. Veamos uno por uno para que sirven…
Escribir Mensaje o “Tweet”
Ese primer botón amarillo (Escribir tweet), nos abre una pequeña ventana en la cuál podemos escribir un mensaje para enviarlo a la red Twitter.
- Cuentas de twitter, facebook…: En la configuración del TweetDeck puedes añadir varias cuentas de diferentes redes (twitter, facebook, myspace, etc…) y activarlas en estas casillas. Así podrás publicar un determinado mensaje en las cuentas que selecciones. (al mismo tiempo inclusive)
- Especificar localización: Adjuntar las coordenadas de donde te encuentras. Temas relacionados a móviles, GPS, añade tu posición geográfica al tweet
- Añadir foto o video: Selecciona una fotografía o video y la sube a una de las páginas seleccionada en las opciones. Adjunta la dirección web directa a la fotografía.
- Webcam: permite grabar un video utilizando tu cámara web y luego incluirlo en tu tweet.
- Cerrar: Cancela en envío del tweet.
Añadir columna
Si pulsamos en el botón Add Column, podremos añadir una nueva columna con una determinada información que le indiquemos:
En la parte superior, tenemos varios iconos que indican la red social que queremos mostrar en la columna. Aunque este tutorial esta creado para la red Twitter, también podemos mostrar las publicaciones del muro de Facebook, actualizaciones de Buzz, etc… Aquí nos centraremos en la de Twitter.
A la izquierda, un menú nos ofrece tres opciones: Search, Groups/Lists y Core.
Search
Búsquedas. Anteriormente ya vimos como realizar busquedas, sin embargo, desde este menú podemos introducir manualmente la palabra o palabras a buscar. Así pues, nos aparecería en la columna todos los tweets de personas que usen Twitter (sigamos o no) que mencionen esa palabra o frase en sus tweets.
Groups/Lists
Listas. También lo mencionamos más atrás, desde aquí podemos añadir una columna que muestre los tweets de las personas que tengamos agrupadas en una lista determinada (incluso listas de otras personas).
Core
El núcleo de Twitter. Aquí tenemos varias opciones para añadir, entre las que se encuentran las ya mencionadas All Friends (timeline), Mentions (menciones), Direct Messages (mensajes privados), Trending Topics (temas importantes en este momento), Favoritos o Nuevos followers.
Es cuestión de ir probando cada uno y ver cuales son los que más nos interesan.
Ver perfil
El profile (perfil de usuario) es la página que contiene información del usuario, con datos como el nombre real, nombre de usuario de Twitter, Biografía breve (descripción sobre ti en 160 caracteres), imagen, y los datos de la cuenta como el número de personas que sigues o que te siguen, el número de listas en las que te incluyen, etc…
Programar Tweets y Mensajes Directos
Si el usuario desea enviar escribir un Tweet pero que sea enviado en otro momento puede programar el calendario de TweetDeck para publicar un Tweet en el futuro. La opción de calendario está visible cuando creas un nuevo Tweet. Para enviar un nuevo Tweet:
- Haz clic en el botón de publicar nuevo Tweet (que parece papel y pluma) en la barra de navegación superior
- Escribe tu mensaje y haz clic en el ícono de configuración de hora y fecha en la parte inferior del recuadro de publicación para seleccionar una fecha y hora.
- Cuando estés listo para enviar, haz clic en Twittear
Una vez que has establecido una fecha y hora para tu mensaje, aparecerá una nueva columna con tus Tweets programados. La columna te permitirá editar o borrar los Tweets antes de que sean enviados. También puedes añadir fotos a tus Tweets haciendo clic en el ícono de la cámara. Para enviar un Mensaje Directo, haz clic en el ícono de mensaje (que parece un sobre).



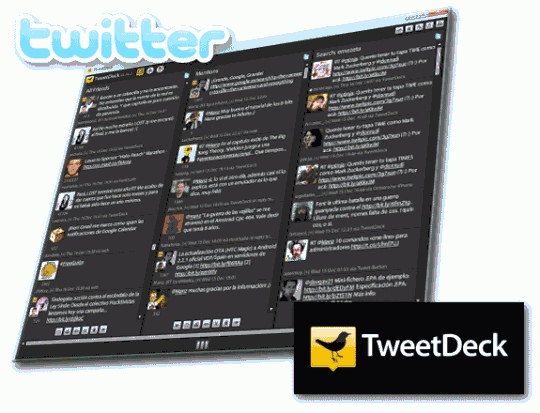
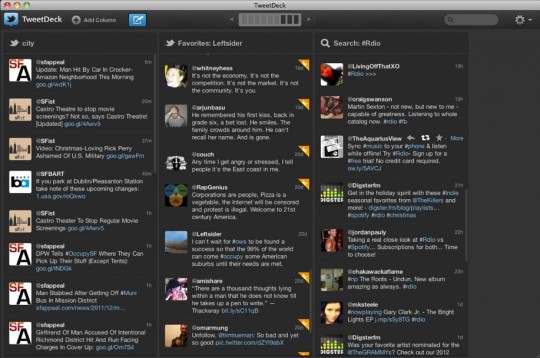

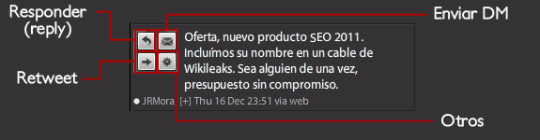

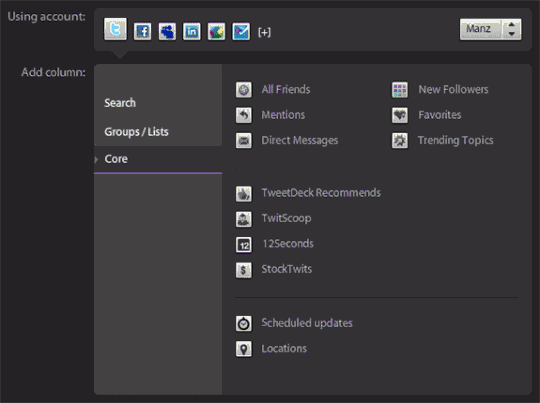
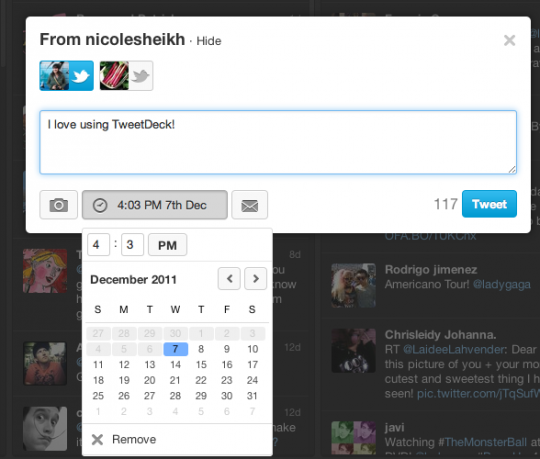





















Comentarios
Hola ¿te importaría compartir plataforma de blogs que usted está trabajando? Estoy pensando en iniciar mi propio blog en el futuro cercano, pero estoy teniendo un tiempo difícil decidir entre BlogEngine/Wordpress/B2evolution y Drupal. La razón que pido es porque su diseño parece diferente a la mayoría de los blogs y estoy buscando algo completamente único. PS Mis disculpas por llegar fuera de tema , pero tuve que pedir! los mejores deseos